Application for Compensation with Notice of Motion (Chapters 7, 9, 11, or 12)
Official Procedure - Last Updated: December 28, 2023
References
| CM/ECF Menu |
Bankruptcy> Motions / Applications (Bk) or Motions /Applications Tr/UST (Bk) |
| Event |
Compensation WITH Notice of Motion |
| Rules / Code / Resources |
Fed.R.Bankr.P. 11 U.S.C. § Local Rule 5082-1 |
12/28/2023 - Updated step #5 (chart) to add instructions on how to attach coversheet. Added steps below chart. Updated format and images.
| Date | Description |
| 12/28/2023 | Updated step #5 (chart) to add instructions on how to attach coversheet. Added steps below chart. Updated format and images. |
| 03/14/2022 | Updated procedure |
| 09/21/2012 | Updated to add a reminder |
| 05/06/2010 | Created |
These instructions apply to chapters 7, 9, 11, or 12 fee applications. Refer to Application for Compensation with NOM (Chapter 13) for instructions on Chapter 13 fee applications.
When an affidavit or itemization are included, file as an attachment to the notice of motion and motion.
Step-By-Step:
-
Select Bankruptcy>Motions/Applications (BK) or Motions/Applications Tr/UST (BK)
-
Enter case number - click Next
-
Select Compensation WITH Notice of Motion
-
Click Next
-
Answer the following question (selection is mandatory):

Y
N
-
Click Next
The next page will display the following question:
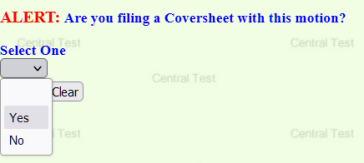
-
Answer the question - click Next
The PDF document selection screen will display:
-
Click Browse button and navigate to locate the appropriate document/file
-
View file to verify the correct file is being selected
-
Click theOpen button and filename will appear in the browse window
NOTE: the Proposed Order must be added as an attachment to the notice of motion and motion
-
Click Yes radio button for Attachment to Document and click Next
-
Attach Coversheet (Only if you answered Yes to the above question)
-
Click Next after all documents have been attached and added to the List
The following message will appear:

-
If applicable, complete text box
-
ClickNext
The Applicant and Hearing screen will display.
Data entered on this screen is recorded in the Professional Fees Applied For/Awarded Reports.
The Filer box will automatically be checked to indicate you are the filer of the application.
-
Make a selection from Type box (Role of Professional)
-
Do notcomplete the From and To boxes
-
Enter Fee Requested
-
Enter Expenses Requested
-
If no expenses are being requested, enter 0.00
-
Insert hearing Date, Time and Location
-
Click Next after screen is complete
-
Click Next
-
Select the individual who the fees are being requested for from party pick list or Add/create new party
-
Click Next
The Attorney/Party association screen may appear.
-
The box will be checked to indicate the attorney represents the party selected
-
If attorney does not represent the party selected, unckeck the box
-
-
Click Next
The next page will display the following question:
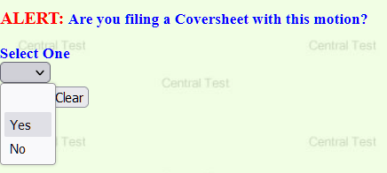
-
Answer the question - click Next
The PDF Document selection screen will display:
-
Click Browse button and navigate to locate the appropriate document/file
-
View file to verify the correct file is being selected
-
Click theOpen button and filename will appear in the browse window
NOTE: the Proposed Order must be added as an attachment to the notice of motion and motion
-
Click Yes radio button for Attachment to Document and click Next
-
Attach Coversheet (Only if you answered Yes to the above question)
-
Click Next after all documents have been attached and added to the List
The following message will appear:

-
If applicable, complete text box
-
ClickNext
The Applicant and Hearing screen will display.
Data entered on this screen is recorded in the Professional Fees Applied For/Awarded Reports.
The Filer box will be automatically checked for the professional who is logged on. Skip that section if you are filing an application for another party.
If a party was added to the party pick list, an applicant box will appear for that party. A Party box will appear under the type box because the party is not currently a party to the case.

If you check the Party box, the professional's name will appear in the party pick list permanently.
If the box is not checked, the professional's name will not remain in the party pick list box.
Complete the following fields for the Party only.
Do not complete the field for the Filer.
-
Make a selection from Type box (Role of Professional)
-
Do notcomplete the From and To boxes
-
Enter Fee Requested
-
Enter Expenses Requested
-
If no expenses are being requested, enter 0.00
-
Insert hearing Date, Time and Location
-
Click Next after screen is complete
-
Next, the Modify Text Editing screen will display - click the down arrow to select a prefix if applicable.
-
Click Next
The Final Text Screen will display - this is your final opportunity to modify the entry before submitting the filing.
-
Verify the accuracy of the docket text
-
Click Next to complete the filing process
Process Complete
The Notice of Electronic Filing will display. It is the verification that the filing has been sent electronically to the court. Copies of this notice and the document filed are emailed to all participants who receive electronic notification in the case. You have a period of 15 days for a one time free look at the document filed.